Interfaccia web¶
Approfondimenti dell’uso dell’interfaccia
Struttura¶
L’interfaccia web ha cinque sezioni:
| utenti: | permette di inserire utenti, modificarli, cancellarli, navigare fra gli utenti definiti, vedere i gruppi e le classi, impostare la quota per ogni gruppo |
|---|---|
| samba: | permette di rinominare il dominio e di impostare le politiche relative alle password |
| navigazione: | gestisce il gruppo nowww. Il proxy web può usare questo gruppo per interdire la navigazione agli utenti. |
| dnsmasq: | questa è una interfaccia web alla configurazione del server dns e dhcp Dnsmasq |
| logon: | permette la configurazione della fase di logon dei client Windows |
Tramite l’interfaccia web (leggi come accedervi) è possibile fare molti tipi di operazione di gestione utenti, a seconda del gruppo di appartenenza. Agli amministratori (utente admin o utende del gruppo admins) è permesso ad esempio di aggiungere/eliminare utenti, cancellare profili, assegnare la quota di un gruppo, assegare la password a qualunque utente, mentre ai docenti è possibile solo cambiare la password agli alunni o bloccare la navigazione da una classe.
Utenti¶
Mostriamo le funzionalità a partire dall’interfaccia completa, quella disponibile per gli amministratori.
la sezione Utenti è ulteriormente suddivisa in
- Utenti: aggiunta / eliminazione, gestione cartelle e profili
- Gruppi: aggiunta analisi del contenuto
- Classi: Un modo di raggiungere gli utenti di una classe
La prima schermata presenta alcuni link per
- l’inserimento di utenti (singolo o da file - verde in figura)
- la conversione del formato utenti (verde in figura)
- la ricerca di utenti (giallo in figura)
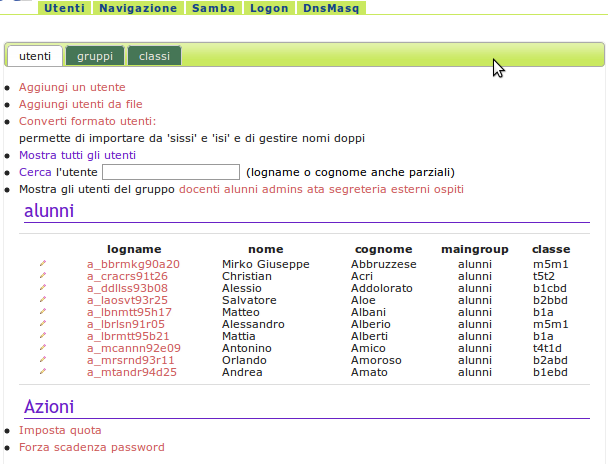
La ricerca può essere fatta su utenti inserendo il nome od una parte di esso nel campo di ricerca e cliccando ‘cerca’ o premendo invio. Il risultato viene mostrato nell’area sottostante e permette due tipologie di interazione:
il click sul simbolo di edit (la matita) che è riservata alle azioni meno frequenti (cambio dati anagrafici o sincronizzazione fra plessi)
il click sul nome utente (logname) che permette di accedere a
- cambio password
- eliminazione profilo
- eliminazione utente (che dovrebbe passare al punto sopra)
cambio password¶
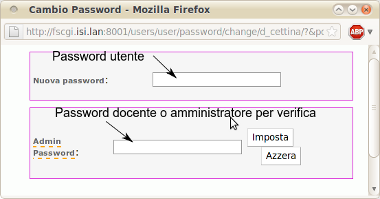
Cliccand su ‘imposta password’ vediamo la maschera qui a fianco chie richiede sia la password da reimpostare, sia quella dell’operatore: in questo modo verifichiamo che non ci sia qualche ragazzo che approfitta della distrazione di un insegnante o amministratore. Ne deriva che occorre fare molta attenzione a non divulgare la propria password personale.
I docenti possono cambiare la password solo agli studenti ed agli esterni.
aggiunta utente singolo¶
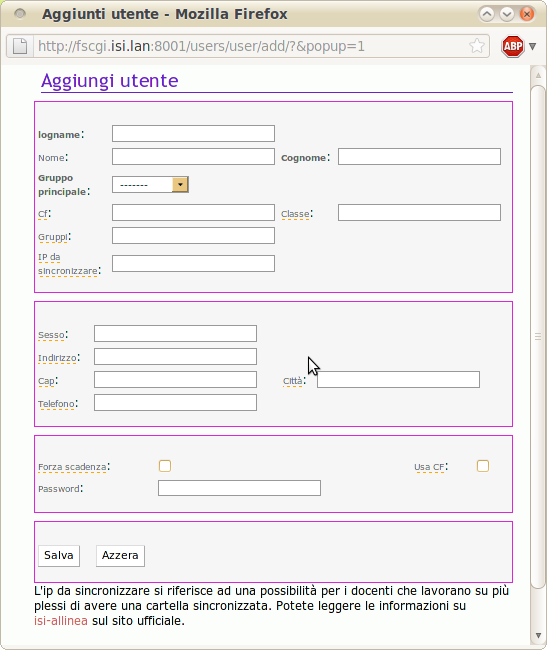
La maschera di inserimento di utente singolo è probabilmente abbastanza intuitiva. Solo i campi in grassetto sono obbligatori. I campi del secondo riquadro vengono usati solo se si usa anche il modulo della biblioteca.
Il terzo riquadro pemette di impostare la password. È possibile impostare come password il Codice Fiscale (pratica comoda ad inizio scuola) ed imporre il cambio password al primo login (Linux non funziona correttamente se si forza la scadenza della password, per cui non viene imposto il cambio nella parte Linux).
utenti da file¶
È impensabile di inserire centinaia di utenti ogni anno quando si cambia l’anno scolastico. Per questo una parte importante del progetto ISI è quella dell’inserimento massivo di utenti da file. Consigliamo di leggere quanto scritto nella parte relativa ai comandi isi-adduser e isi-convert in merito ai formati dei file accettati (.xls e .txt) ed al formato dei dati all’interno dei file (isi e sissi).
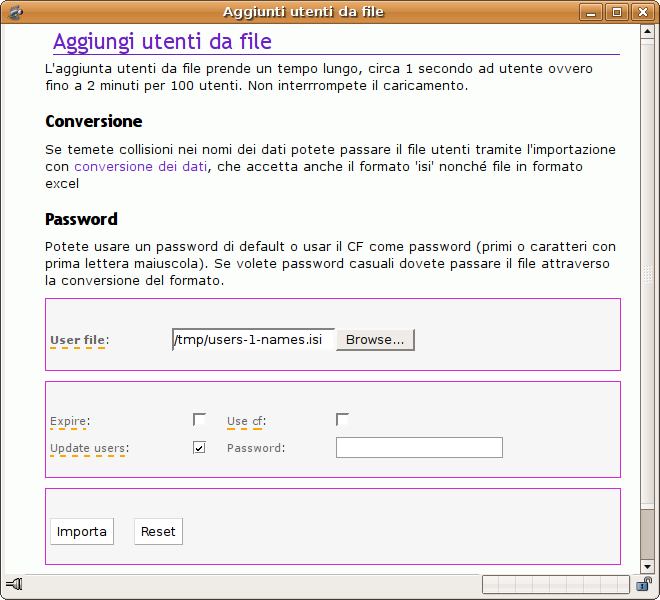
L’interfaccia web permette di definire:
- il file contenente le informazioni
- le opzioni relative alla password:
- se deve essere impostata già scaduta (Expired) in modo che al primo logon gli utenti siano costretti ad impostare una password nuova. Questa opzione è opportuna in molte occasioni, ad esempio quando si imposta una password uguale per tutti gli utenti.
- se utenti già presenti devono essere modificati o meno
- se la password deve essere impostata come il Codice Fiscale (i primi 11 caratteri, per la verità)
- una eventuale password da impostare uguale per tutti gli studenti. Sconsiglio vivamente questa opzione in quanto è facile per un utente fare uno scherzo ad un altro utente e cambiargli la password prima che questo possa essere entrato.
Conversione formato¶
L’unico formato di dati utilizzabile nell’aggiunta utenti è il formato isi (e la sua variante estesa) ma è possibile convertire i dati da altri formati (es.: Sissi) tramite l’apposito link converti formato dati.
Questa procedura parte da un file con i dati principali dell’utente: nome, cognome, corso di studi, classe e codice fiscale (oltre eventualmente a dati estesi per l’uso in abbinata al modulo della biblioteca).
Nota
Gestione omonimie e CF
Il ruolo del codice fiscale è vitale, viene infatti usato per gestie eventuali omonimie. È la chiave unica che permette di dire se due utenti omonimi siano lo stesso utente o no. Se sono utenti differenti, in fase di conversione, verrà composto un nome di login differente (ad esempio aggiungendo un 2: mario.rossi2). Se lo stesso utente viene immesso una volta con il CF ed un’altra senza, per il sistema saranno due utenti differenti. Questo è il motivo per cui ha senso anche la conversione di formato da isi ad isi: i dati vengono puliti e controllati.
Questa procedura chiede di indicare:
- il file (formati amessi: .xls e testo)
- il formato interno dei dati (isi o sissi)
- il formato desiderato della login: leggere la spigazione sullo schema dei nomi accettati
- il gruppo principale. La conversione del formato è normalmente fatta per studenti a partire da un formato che non ha una colonna che dica alunni, per questo è necessario indicare -nel momento della conversione- per quale gruppo di utenti si sta operando. Non è possibile operare con più gruppi per volta.
Il risultato di questa operazione è un altro file di testo nel formato dati isi idoneo all’inserimento. È ancora possibile intervenire manualmente prima di usarlo.
Nella pagina risultante dalla conversione si vede chiaramente il link dove scaricare il file ed il contenuto. Raccomandiamo di verificare bene se corrisponde alle aspettative.
Esplorazione classi¶
Nella prima parte di questa pagina abbiamo visto come sia facile accedere ad elenchi di gruppi di utenti (docenti, alunni, ata...). I gruppi classe sono invece elencati a parte, nella sezione “classi”. È possibile vedere
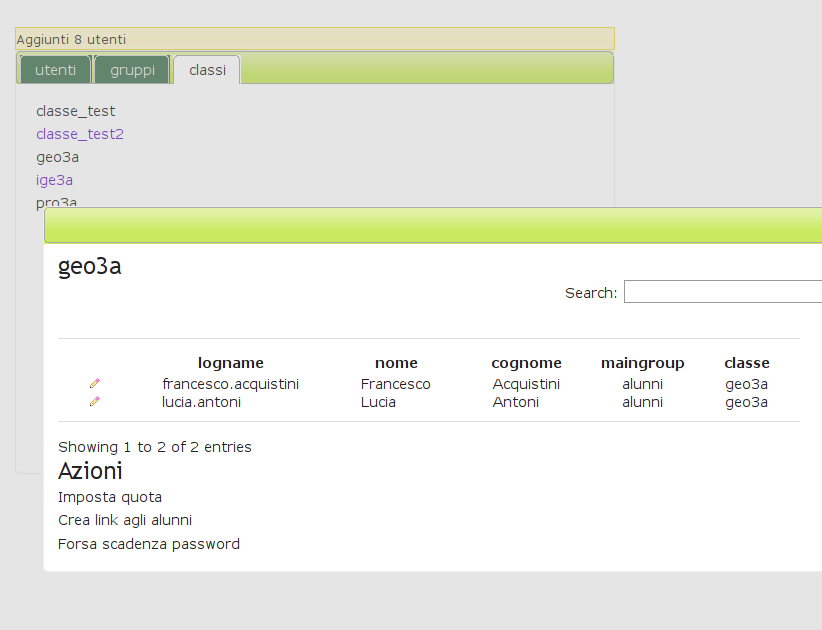
Nella sezione Navigazione è anche possibile bloccare la navigazione di una classe intera, operazione a volte opportuna durante alcune fasi dell’attività didattica.
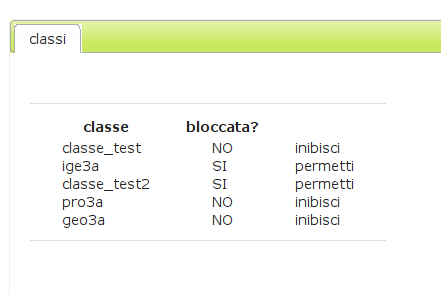
Impostazione dhcp¶
Alcune parti dell’interfaccia web permettono di configurare impostazioni di sistema che non vengono modificate nel tempo, come il dhcp. è importante verificare che non esistano altri server dhcp (router, stampanti...) che diano dati non coerenti.
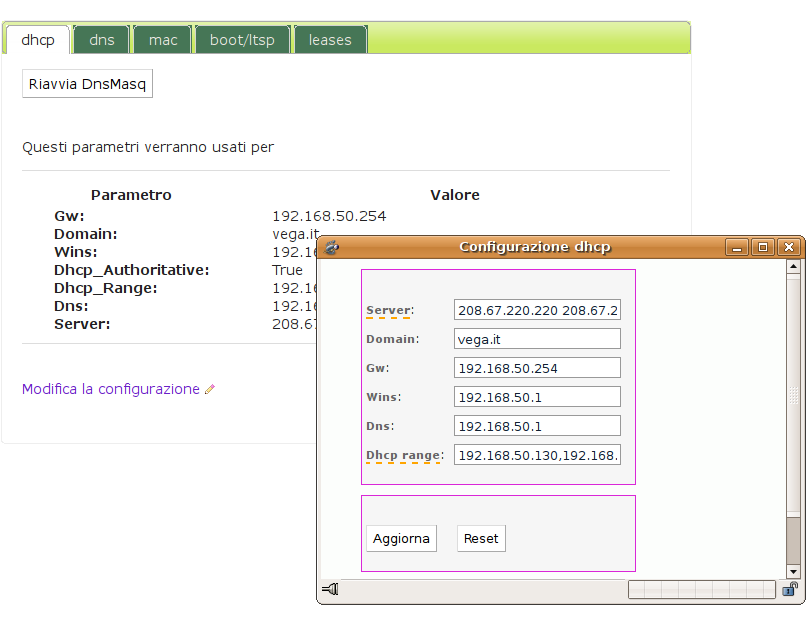
Accesso¶
L’accesso alla interfaccia web è garantito all’utente admin con password identica a quella contenuta in /etc/ldap.secret (leggibile solo a root) o a qualunque utente del gruppo admins con la propria password.
Anche i docenti hanno accesso all’interfaccia limitatamente alla sola inibizione della navigazione ed al cambio password degli studenti.
La configurazione di default della interfaccia web, per limitare eventuali accessi indebiti, non accetta connessioni da ip pubblici, ovvero accetta solo connessioni da reti private (10, 172, 192, 127). Ovviamente se volete amministrare da remoto la soluzione consigliata è di instaurare una VPN (potete consultare i due laboratori appositi: VPN - collegamento fra sedi con vtun e OpenVPN - collegamento flessibile), ma potete anche fare partire un tunnel ssh che ha il vantaggio di essere molto semplice da “configurare”:
ssh -fNL 8001:127.0.0.1:80 voi@vostro_server
Dopo questo comando la shell torna (ovvero sembra che non abbia fatto nulla) ma voi avete un forward diretto dalla porta 8001 del vostro desktop alla porta 80 del server della scuola, quindi potete puntare il vostro browser:
http://web.isi.lan:8001
Leggete però le note qui sotto per capire come risolvere il nome del server. Se avete usato il metodo con ssh esposto sopra, potrebbe essere semplice come aggiungere questa riga nel file /etc/hosts:
127.0.0.1 web.isi.lan
Permessi¶
- Solo admins e docenti possono usare l’interfaccia web.
- L’utente admin (username, non gruppo!) può fare qualunque operazione.
- Un utente del gruppo admins può fare qualunque operazione tranne cambiare la password ad altri admins.
- Un docente può solo cambiare la password a sè stesso o ad un docente e bloccare la navigazione di una classe.
Configurazione sincronizzazione utente¶
Per permettere ad un utente di sincronizzare la propria directory personale ~sincro-docs su di un sistema ISI remoto, occorre modificare l’utente inserendo nel suo campo IP da sincronizzare la lista di indirizzi ip, separati da spazio, di tutti i server di destinazione.
Per informazioni circa la configurazione lato server si rimanda alla sezione relativa.
